Cara Mendaftarkan Website Menggunakan Control Panel
Cara Menggunakan Control Panel untuk Pendaftaran Website
Apa Itu cPanel?
Sebelum menggunakan cPanel, penting untuk memahami apa itu cPanel, terutama jika Anda baru di dunia web hosting. cPanel adalah kontrol panel untuk web hosting berbasis Linux yang menyediakan antarmuka grafis dan alat otomatisasi yang dirancang untuk menyederhanakan proses hosting situs web. Meskipun memiliki kelebihan dan kekurangan, cPanel adalah pilihan yang cepat dan andal untuk mengelola hosting Anda.
Tutorial Cara Menggunakan cPanel
1. Menginstal Aplikasi di cPanel
Setelah mempunyai akun hosting, kamu membutuhkan aplikasi web yang bisa digunakan untuk mengelola konten di website-mu. Tergantung jenis website, kamu bisa menginstal beberapa jenis aplikasi untuk CMS, seperti WordPress, Joomla, atau Drupal. Pada contoh kali ini, kamu akan melihat contoh gambar yang menggunakan cPanel dari pemasangan hosting Indonesia di Dewaweb.
Pilih salah satu dari ketiga CMS tersebut, lalu klik “Softaculous Apps Installer” seperti pada gambar.
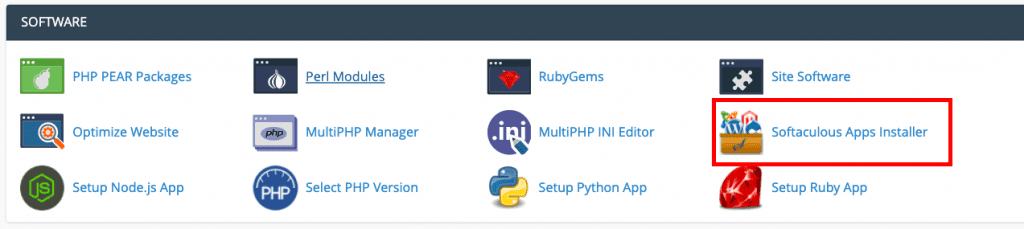
Setelah itu, klik aplikasi yang ingin kamu instal. Inilah salah satu kemudahan penggunaan cPanel, karena kamu hanya perlu mengikuti langkah-langkah yang sudah ada untuk dapat menginstal aplikasi bagi website-mu.
2. Menambahkan Subdomain, Parked Domain, dan Add-on Domain
Ketika mendaftarkan sebuah akun hosting, kamu akan mendapatkan satu domain utama atau primary domain. Namun, kamu bisa menambahkan lebih dari satu domain lagi, tergantung jenis domain apa yang ingin kamu buat. Ada tiga jenis domain yang bisa kamu buat, yaitu sub-domain, parked domain, dan add-on domain.
- Subdomain: Domain tambahan untuk memisahkan halaman pada domain utama. Misalnya, subdomain "blog.cikenblekpaper.com."
- Parked Domain: Domain tambahan yang mirip dengan domain utama untuk mengarahkan pengunjung yang salah ketik. Misalnya, "cikenblekpaper.co.id."
- Add-on Domain: Domain berbeda yang berbagi hosting dengan domain utama. Misalnya, "sayalaper.com."
Menambahkan Subdomain
Berikut ini adalah panduan cPanel untuk menambahkan sub-domain. Di halaman Softaculous, klik Subdomains
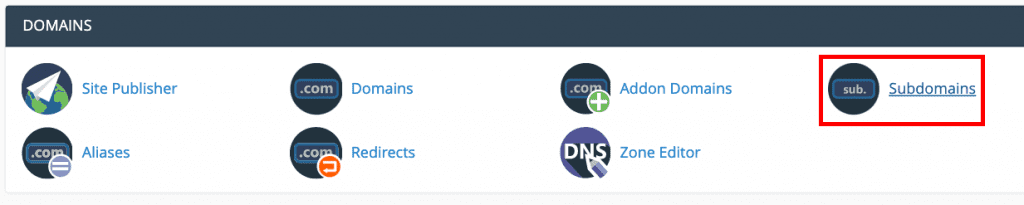
Di halaman selanjutnya, tentukan nama subdomain yang ingin kamu gunakan, pada contoh ini kita akan menambahkan “blog.cikenblekpaper.com”, lalu klik “Create” dan selesai!
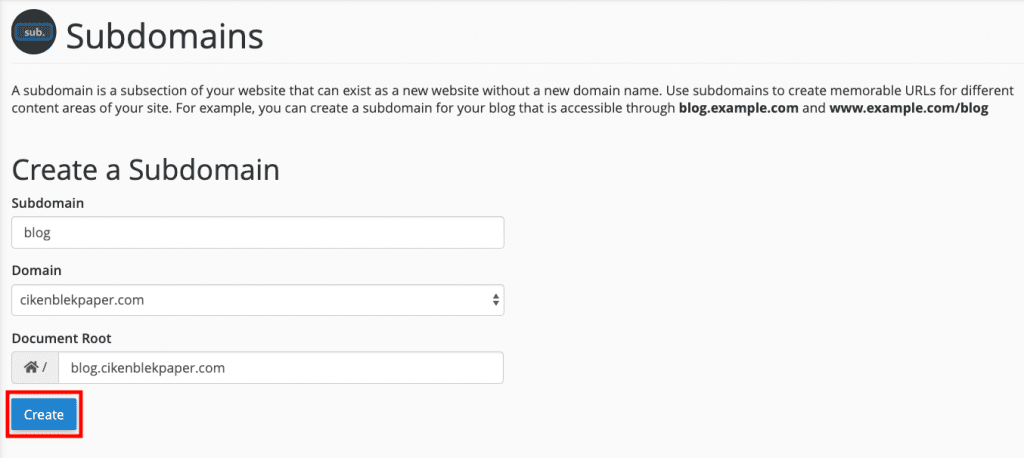
Menambahkan Parked Domain
Khusus yang satu ini, kamu perlu mengunjungi halaman berikut untuk cek domain web terlebih dulu. Tentukan nama domain baru yang hendak digunakan, lalu klik “Check” untuk mengecek ketersediaan domain. Jika sudah mendapatkan nama domain yang tepat, klik “Order”.
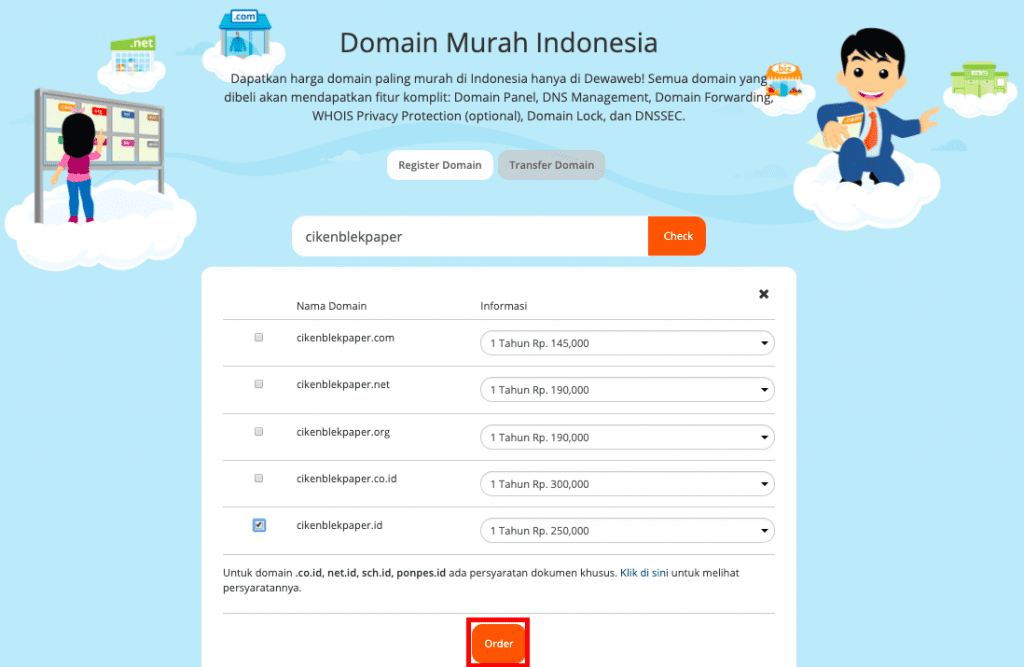
Di halaman Konfigurasi Domain, klik “Lanjutkan”.

Selanjutnya, pastikan nominal yang akan kamu bayarkan sudah benar, lalu klik “Checkout”.
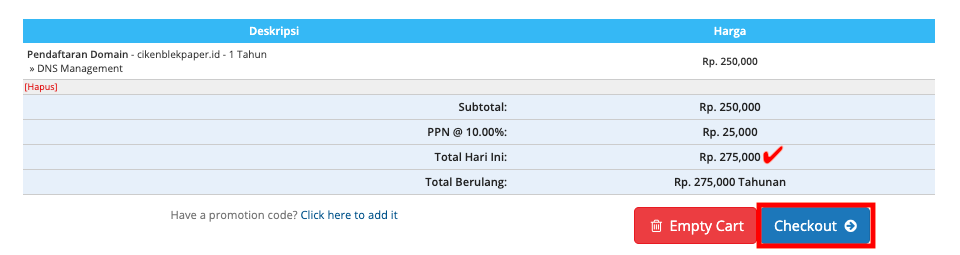
Jangan lupa untuk login akun hosting agar domain baru ini bisa dipasangkan ke akun hosting-mu. Pastikan informasi yang diberi tanda centang seperti gambar sudah terisi semua. Setelah itu, klik “Selesaikan Order”. Ikuti langkah pembayaran yang diminta hingga selesai.
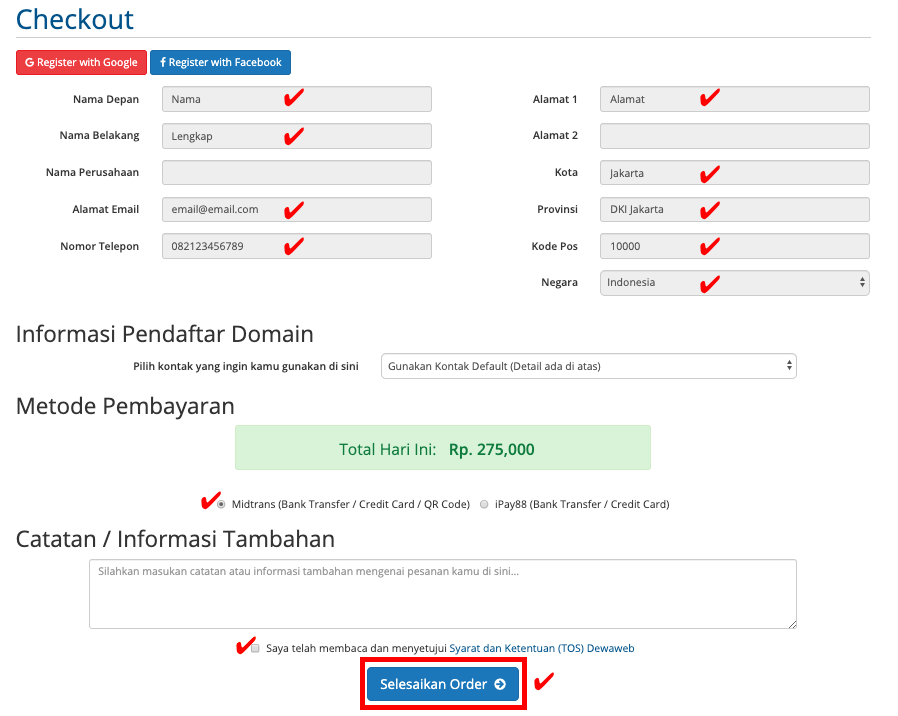
Setelah itu, lakukan pointing domain dari parked domain ke domain aslimu.
Menambahkan Add-on Domain
Tak berbeda jauh dari parked domain, menambahkan add-on domain mirip seperti menambahkan subdomain. Pada panduan cPanel ini, pertama kamu harus mengklik “Addon Domains” seperti pada gambar.

Setelah itu, isi nama domain yang ingin kamu tambahkan, lalu klik “Add Domain”, selesai.
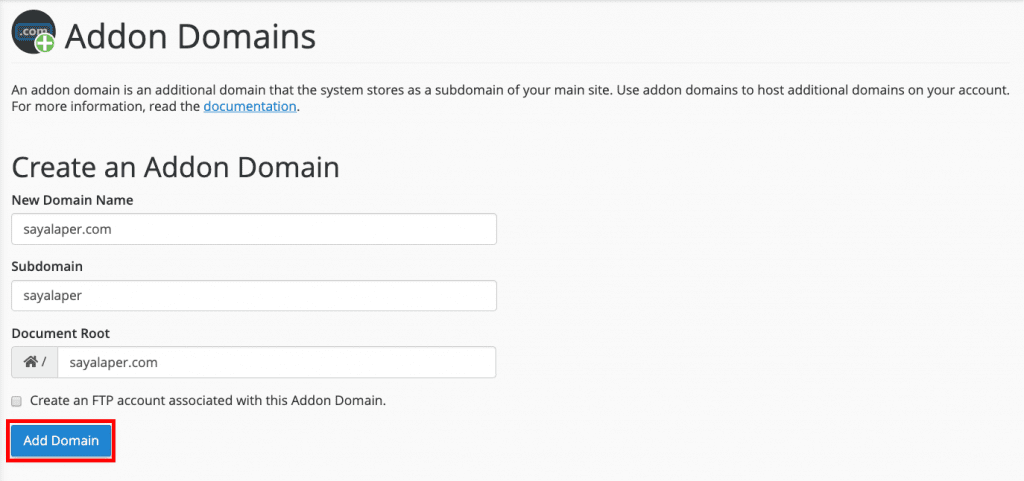
Melalui fitur ini, kamu juga bisa mengatur atau menghapus nama domain yang sudah ada dengan mengklik “Modify Addon Domain” di bagian bawah halaman.
3. Cara Mengunggah Files di cPanel
Anda bisa mengunggah file ke server menggunakan dua metode:
- File Manager: Mengunggah file langsung melalui browser.
- FTP Accounts: Mengunggah file menggunakan program FTP seperti FileZilla.
Biasanya, File Manager digunakan untuk mengunggah beberapa file di waktu yang bersamaan dan memindahkan file yang ada di server website-mu. File Manager juga mudah digunakan dan tidak memerlukan program tambahan. Semua bisa dilakukan di browser-mu. Tapi, kalau kamu ingin mengunggah file berukuran besar, sebaiknya kamu menggunakan FTP Program.
Menggunakan File Manager untuk Mengunggah File
Klik File Manager dari halaman dashboard cPanel-mu.
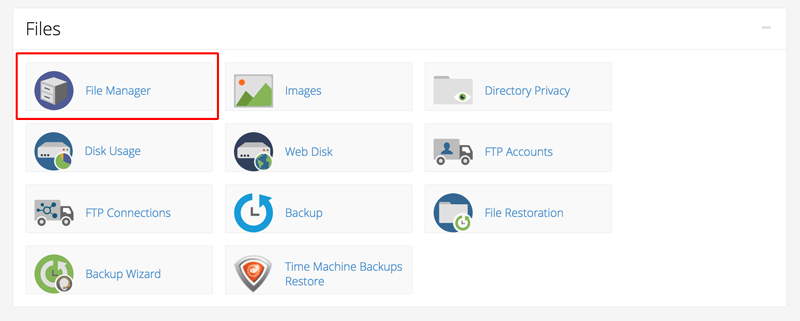
Setelah itu, kamu akan dibawa ke tampilan File Manager.
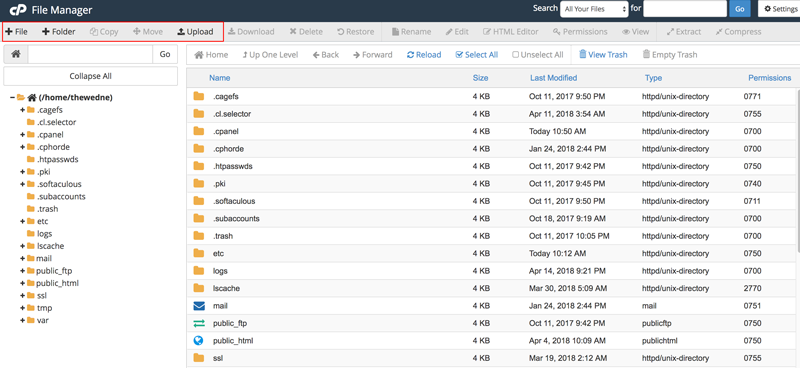
Dari sini, kamu bisa mengatur folder yang ada. Kamu juga bisa mengunggah file baru di bagian atas toolbar.
Mengatur akun FTP untuk Mengungah File melalui FTP
Setidaknya, kamu memerlukan dua hal untuk mengunggah dan mengatur file melalui FTP, yaitu:
- Akun FTP
- Program FTP
cPanel hanya dapat membantumu dengan akun FTP. Kamu perlu mengunduh sendiri program FTP-mu. Salah satu program FTP yang sering direkomendasikan adalah FileZilla. Untuk mengatur akun FTP, masuk ke section Files dan pilih FTP Accounts di dashboard cPanel.
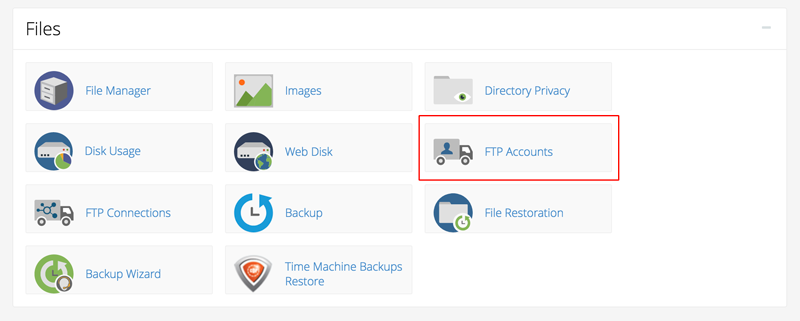
Jika belum memiliki akun FTP, kamu bisa membuatnya langsung di halaman selanjutnya.
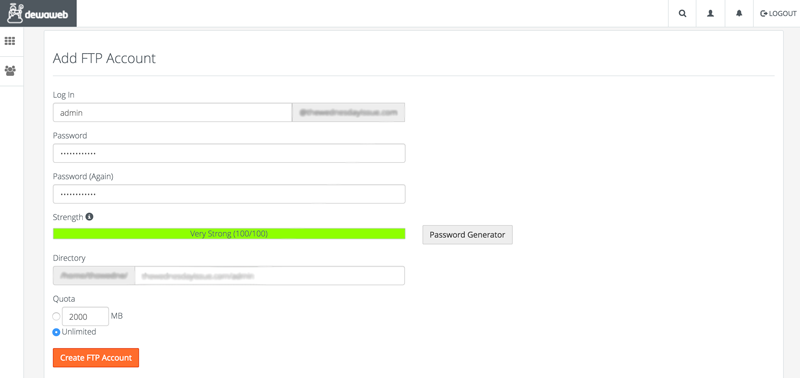
Masukkan username dan password-mu, lalu kosongkan kolom Directory jika kamu ingin mengakses semua folder. Kamu juga bisa menggunakan kolom ini untuk memberi batas akses FTP hanya ke beberapa direktori spesifik di servermu.
Selanjutnya, biarkan kolom “Quota” tetap unlimited, kecuali jika kamu ingin mengatur limit data yang dapat diunggah oleh akun ini. Setelah itu, kamu bisa menggunakan akun tersebut untuk login ke program FTP yang kamu gunakan. Kamu juga bisa scroll ke bawah dan menggunakan Configure FTP untuk membantumu melakukan pengaturan.
4. Membuat Akun Email dengan Akhiran Nama Domain
Setelah mempunyai website, kamu bisa membuat nama email dengan akhiran domain, misalnya jojo@cikenblekpaper.com. Melalui panduan cPanel yang satu ini, kamu akan mempelajari bagaimana cara membuat email dengan akhiran nama domain milikmu.
Saat berada di halaman dashboard cPanel, masuk ke section Email. Kemudian pilih “Email Accounts”.
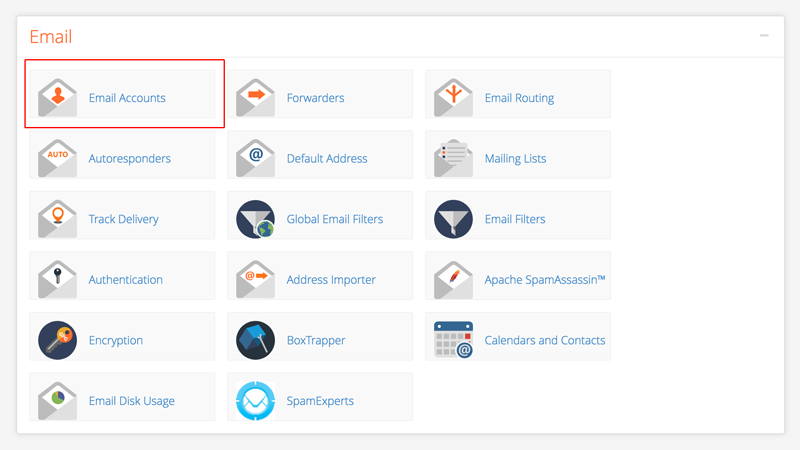
Di halaman selanjutnya, masukkan username email yang inginkan, pilih nama domain jika domainmu lebih dari satu, lalu tentukan password, dan kapasitas mailbox. Kemudian klik “Create Account”.
Cara mengirim dan menerima email dengan email baru
Usai membuat akun email dengan akhiran domainmu, kamu bisa menggunakan Webmail untuk mulai mengirim dan menerima email secara langsung. Kunjungi Webmail dengan menambahkan “/webmail” setelah nama domain. Kemudian, login menggunakan username dan password yang baru saja kamu buat.
5. Meningkatkan Keamanan Website dan cPanel
Selain menginstal aplikasi, menambahkan domain, mengunggah file, serta membuat email menggunakan akhiran nama domain, kamu juga bisa meningkatkan keamanan website-mu melalui cPanel. Ada beberapa tools yang bisa kamu gunakan, dua di antaranya adalah:
- Directory Privacy – memberikan password pada folder tertentu
- IP Blocker – memblokir traffic dari alamat IP tertentu
Untuk menambahkan password di directory cPanel, pilih Directory Privacy di section Files. Kemudian pilih direktori mana yang ingin kamu berikan password. Jika kamu ingin memblokir alamat IP tertentu, klik “IP Blocker” di section Security, lalu masukkan alamat IP yang ingin diblokir.
6. Membuat dan Mengelola Database di cPanel
Databases adalah tool yang membantu menyimpan dan mengakses data. Jika kamu menggunakan tool seperti WordPress, semua data di website-mu akan disimpan di sebuah basis data. Kamu bisa mempelajari cara ini agar nantinya, kamu bisa melakukan migrasi website WordPress secara manual jika diperlukan.
Untuk membuat MySQL Database, masuk ke MySQL Database di section Databases. Kemudian lakukan 3 langkah berikut:
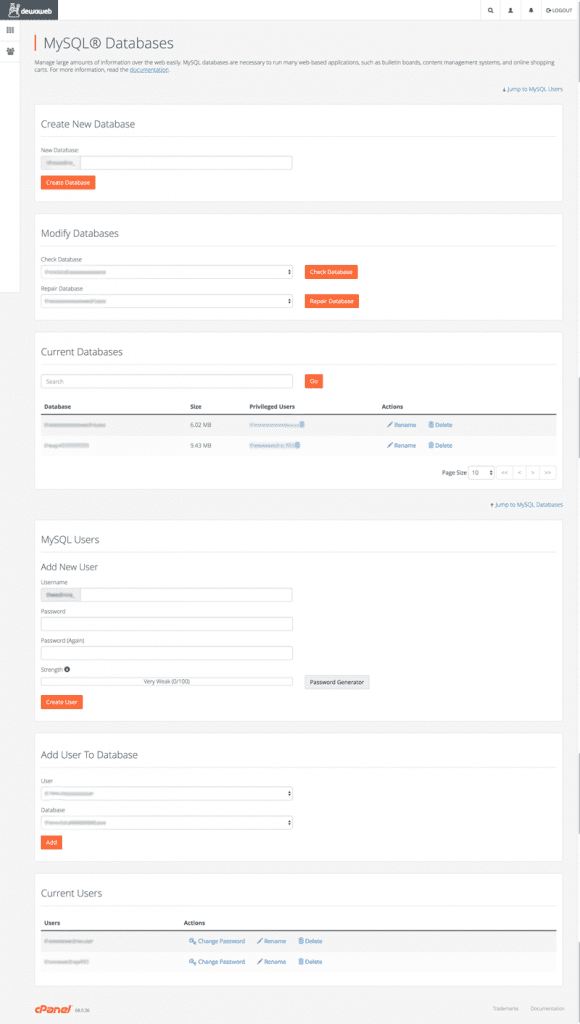
Pertama, isi section Create a New Database. Masukkan nama yang ingin kamu gunakan, lalu klik “Create Database”.
Kemudian scroll dan Add a New User. Kamu hanya perlu memasukkan username dan password yang ingin digunakan, lalu klik “Create a User”.
7. Melihat Error Log Website di cPanel
Panduan cPanel yang terakhir adalah melihat log eror dari cPanel. Sama seperti database, error log adalah fitur yang mungkin akan jarang kamu gunakan. Namun, ketika kamu menemukan masalah pada website-mu, error log server adalah salah satu tool yang bisa membantumu mencari tau apa yang sedang terjadi. Jika ingin mengakses log eror sebuah server, kamu perlu masuk ke Errors yang ada di section Metrics.
Source Blog: 7 Tutorial Cara Menggunakan cPanel untuk Pemula (dewaweb.com)
Source Image: https://hosteko.com/htk-blog/gambar/2021/08/Mengenal-Control-Panel-Hosting-Contoh-Fungsi-dan-Fiturnya-1.png
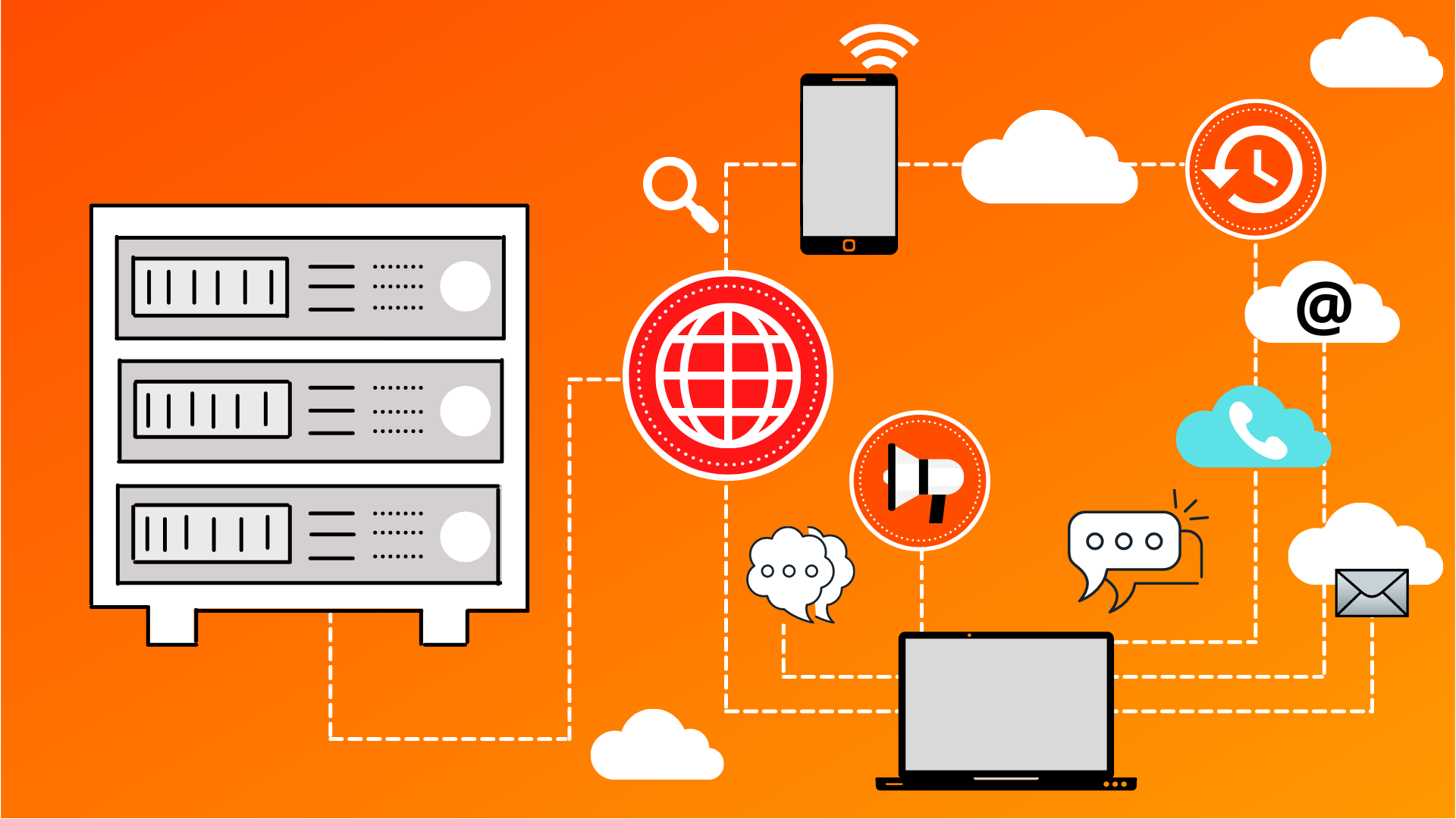

Komentar
Posting Komentar